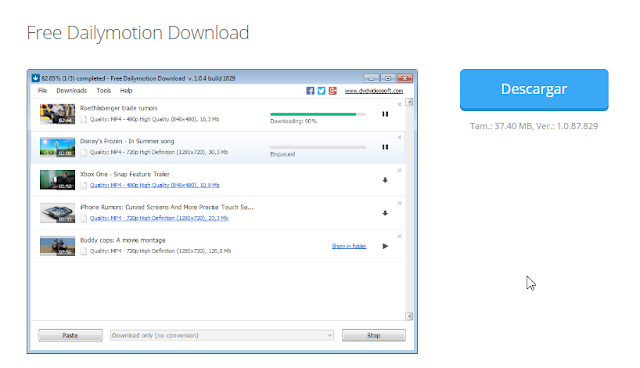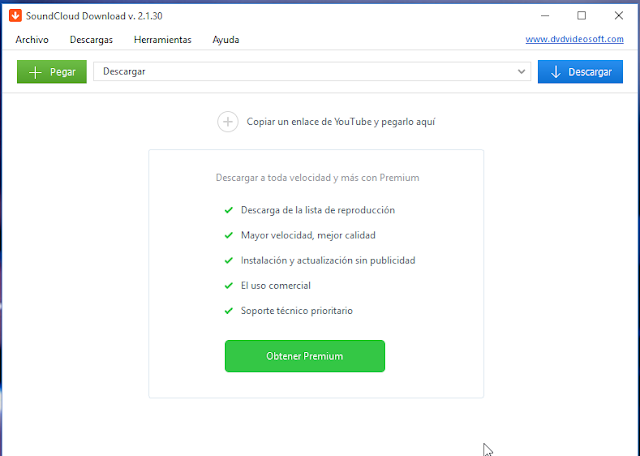Hola a todos mis visitante y lectores del blog hoy les traigo el menú global para Peppermint 7 , esta basado en el escritorio xfce y desde luego incluye cosas de el escritorio mate , lxde.
Para habilitar esto debemos hacer un proceso distinto a poner el menu global en esta distribución ya que es combinada.Este tema es solo para Peppermint 7 que esta basado en Ubuntu 16.04.
Lo primero lo que haremos es instalar los plugins y cosas que se necesitan. En la terminal copian y pegan esto allí y presionan enter : contraseña y esperan a que se instale.
sudo apt install xfce4-topmenu-plugin libtopmenu-client-gtk2-0 libtopmenu-server-gtk2-0 libtopmenu-client-gtk3-0 libtopmenu-server-gtk3-0 topmenu-gtk2 topmenu-gtk3
Segundo debemos crear un archivo entrando como super usuario a una carpeta de sistema la cual debemos agregar una lineas de configuración para que consigamos aplicar el top menú.
Entonces hacemos esto :
En el escritorio hacemos clic derecho y abrir con permisos administrativos. Se nos abrirá una ventana y allí vamos a seguir esta ubicación /etc/profile.d/ una ves dentro lo que haremos es mover el archivo ya editado que les dejo a continuación se llama "topmenu-gtk.sh" y luego cerrar. Descarga Aquí
Ahora cerraremos sesión y entraremos nuevamente. Luego agregaremos en la barra que tenemos (panel) un nuevo elemento llamado "Top Menu". Yo recomiendo agregar un nuevo panel y agregarlo allí es mas fácil para que se muestre mejor y mas cómodo.
Vídeo rápido :